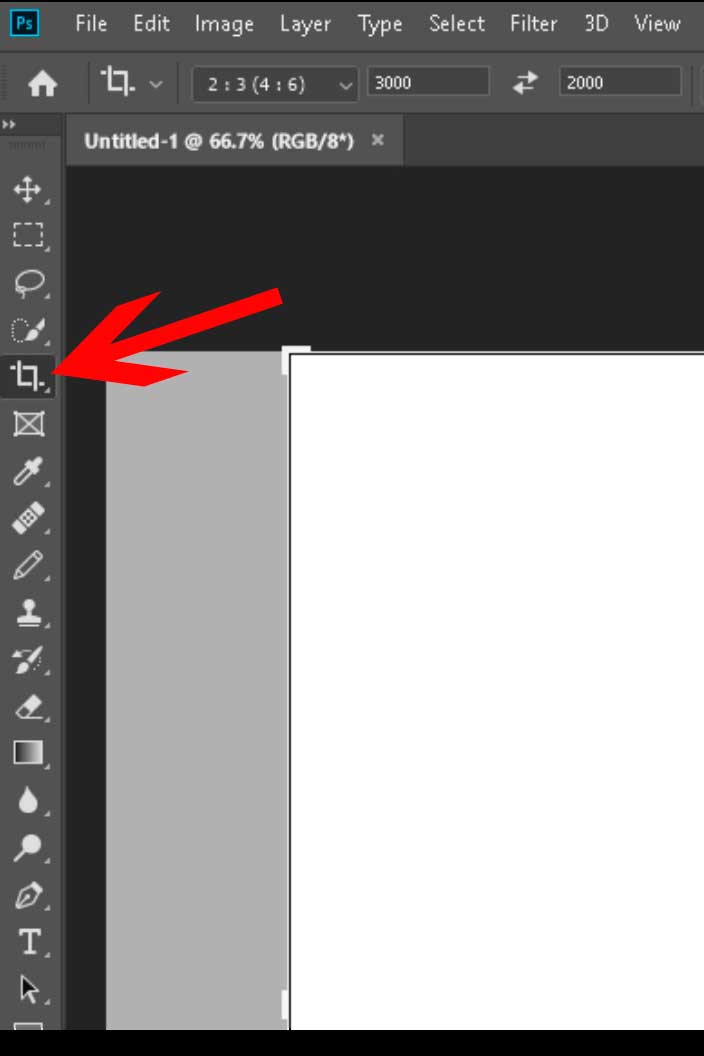The Complete Guide to Removing Backgrounds from Photos in Adobe Photoshop
This Complete Guide to Removing Backgrounds from Photos in Adobe Photoshop. Learn how to remove backgrounds from photos with this step-by-step tutorial. Includes detailed instructions and screenshots.
This guide will teach you how to remove backgrounds from photos using Adobe Photoshop.
How to Remove Backgrounds using the Magic Wand Tool
If you are looking to remove a background from a photo, there are a few tools that can help you. One of the most common is the Magic Wand Tool.
The Magic Wand tool is a Photoshop tool that will select areas of an image based on colour. It can be used to quickly and easily remove backgrounds from images.
The Magic Wand Tool selects pixels based on their color, not their shape. So if you want to use the Magic Wand Tool to select a solid-colored background, make sure that there are no other colors in the area where you want to use the tool.
How to Remove Backgrounds with the Pen Tool
The pen tool is one of the most powerful tools in Photoshop. It allows you to create vector shapes and paths from scratch. You can use it to create new shapes and lines, or edit existing ones.
The pen tool is a powerful way to remove backgrounds in Photoshop because it gives you a lot of control over the shape of the path that you are cutting out.
How to Use the Quick Selection Tool for Removing Backgrounds
The Quick Selection Tool is one of the most powerful tools in Photoshop. It can be used for various purposes, but one of the most common is for removing backgrounds from photos.
The Quick Selection Tool allows you to select a color range by simply clicking and dragging your mouse over the area you want to select. It will create a selection outline on the image that matches the color range that you selected.
After selecting an area with this tool, you can then use other tools in Photoshop to modify or transform your selection, such as changing its size or softness.
Tips and Tricks for Removing Unwanted Objects Using Crop Tool
The crop tool is one of the most basic tools in Photoshop. It is used for cropping and trimming photos, cutting out objects from images, and more.
In this tutorial, we will be learning how to remove unwanted objects from a photo using the crop tool. This is a great skill to have because it can be used in many different situations.
Conclusion: Know How to Remove Unwanted Objects From Images when Editing with Adobe Photoshop
The following are some of the things that you need to know when editing images with Adobe Photoshop:
Remove Unwanted Objects From Images:
1. Select the object that needs to be removed by using the lasso tool.
2. Create a new layer and place it over the original image.
3. Fill in the selection with a color or pattern from your palette
4. Use the eraser tool to erase any parts of the image that are not part of your selection
5. Delete any unwanted layers, such as background layers and other objects